Using KanjiBase for Windows

When you click on the icon in the Program Manager windows,
KanjiBase for Windows (from now on abbreviated as KBWIN) will show a
welcome screen and then immediately display the search window

In order to query the database, you can click next to the "KEY:" prompt to enter search keys. But before doing so you should
check if the preferences are set according to your needs by clicking
on the "Pref" button on the far right end of the screen.
Setting the Preferences

General
Directory: You set here the directory, where all the files for KBWIN are located. This is the most important setting of all. The program will not work, if this directory points to a wrong location. If something goes strange, check first, if you have the correct entry here. Other programs, for example the Macros in Kanjitools for WinWord will also use this entry.
Ramdisk: If you want to speed up the operation, you can create a Ramdisk and enter the drive letter here, e.g. F:\ if you Ramdisk is drive F. Refer to your DOS manual to learn how to create a Ramdisk. The Ramdisk can be as small as 10kB.
Code: KanjiBase for Windows is designed to operate on the Taiwanese Big5 version, the Japanese (Shift) JIS version, or any other version of Windows 3.1. Select the code according to the version you are using.
Font: Select here the font for paste operations. This does not always apply.
Special
Post to WORD: If you have a copy of Microsoft Word for Windows 6.0, then you can use KBWIN to paste the Kanjicodes directly into your Word document. This works only if Word is already up and running and the cursor is in a document window waiting for input.
Read-only: Check this box if you want to prevent accidental changes to the database.
Range for Fourcorner Input: The main query method for KBWIN makes use of the Four Corner system. A four digit code is assigned to every character in the database; for the more frequent characters there is also a fifth digit. For some four corner keys there are as many as 250 characters. To filter out unwanted matches in different stages of operation you can select here a subrange of characters.
Selected Characters: KBWIN supports the creation of a customized list of Kanji that you frequently need. You add characters by clicking on the select box in the KBWIN main window. You need to update the indexesof KBWIN before they become available. If additional characters have been defined, they will also be included as selected characters.
Frequent Characters: If this is checked, you can access the selected characters plus the 5401 most frequently used characters.
All Characters: All characters are available.
When you have finished setting the preferences, press OK to save the changes to the KBWIN.INI file which is located in the Windows directory, or press Cancel to close this box without saving your changes.
Looking for a kanji
Click near the "Key:" prompt in the search window (this makes it active) and
enter a Four Corner key (example: 7722), a radical number (example: 145), a pinyin reading (example: zhang) or a stroke count (example: 25)
where the cursor blinks.
You can enter such information only if the search window is
active and the cursor near the "Key:" prompt is blinking. You can also make the window active by typing the <ALT>-key together with the letter K.

Conventions for the input key
- The Four Corner code has either four or five digits, leading and trailing zeroes have to be input (example: 9000).
- The Radical code has always three digits. Add leading zeroes where necessary (for example, for radical 9 you must input 009). Radical code is the number of the radical in the 214 radicals of the Kangxi dictionary. To get a help screen with the Radicals, click on the Rad button.
- Stroke count always has two digits. Strokecount alone is only available for a limited range. Strokecount here always means the total strokecount of all strokes in a character. The strokes are counted in the way it is done in Taiwan.
- Pinyin can be entered with or without tone (for example, zhang or zhang4). No attempt is made to check the input for validity. Pinyin is only available for approximately 30000 characters out of a total of more than 48000.
Combinations of input keys
Two different input keys can be combined with a dot in between to reduce the number of matches. This works only if the characters matching the first key are less than 2500, in many cases, stroke count can thus not be used as the first key. thus it is safer to use the radical number first, followed by a period and the total stroke count number. The keys are separated by a dot on the inputline. For example, if you would like to look for a character of radical number 60 that has 12 strokes, you would input 060.12.
Shortcut commands
To facilitate repeated input of the same characters, two shortcut commands are available in place of the search key:- h If you enter h as the search key and confirm it by the enter key or the space bar, a list of the most recent used characters will be shown in the selection area, and you can select whichever you need.
- r If you enter r as the search keyand confirm it by the the enter key or the space bar, the last character will be input once more.

In this
example, the Four Corner code 7722 and the radical code 170 have been
entered. To start the query, press the enter key or the space bar.
 Here we have the result of the present query.
Only the first ten characters are shown on this
screen.
Here we have the result of the present query.
Only the first ten characters are shown on this
screen.
Explanation of what you can see and do on this screen

- These two little buttons will bring you to the next or to the previous page. On the first page, scrolling to the previous one will bring you the last page. You can also use the keys "<" and ">" to scroll.
- The numbers 1 to 0 let you select the kanji above them. You can
either enter that number or click on the kanji to select the kanji.

- Navigations aids: To the right of the rightmost character, there are two more digits. The uppermost digit (2 in this example) gives the total number of pages to select from, the number below (1) gives you the number of the first screen. So if there are 70 characters to choose from, the top number will be 7 and the bottom number will start with 1. Pressing the > key will bring you to the next ten characters, and the bottom number will change to 2.
- The "Hide" button determines if the main kanji information window (see below) is visible or not. If you just want to input a character into a Word document, you do not need to keep the information window open.
- The "Quit" button lets you gracefully exit the program.
Four corner input help
The search window also provides a graphical interface to help you input four corner codes and radical numbers. To see the four corner input window, click on the 4Corn button on the left bottom of the screen. The radical help pops up when clicking on the Rad button to the left of this.

The four corner window shows the 10 elements from which the four corner codes are built. It provides some visual assistance for beginners who may not remember which number belongs to which code. Clicking on an element puts the corresponding number in the input box. After four keys, the selection will be displayed and the four corner window closes unless you check the keep open box.
Radical input help

This window shows the 214 radical elements (the example here shows only a selection) of that screen. Clicking on an element will place the corresponding number in the input box for the search key. You may now add a period and the strokecount and press enter to see the selection.
The main kanji information window
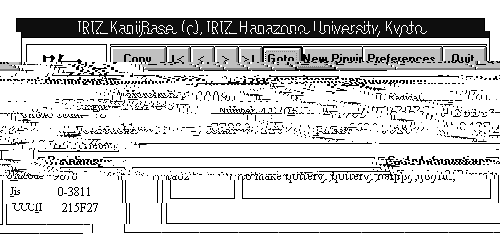
If you click on the any Chinese character in the selection window, the main kanji information window shows you all kinds of information about the chosen character.
The KBWIN main window has the following elements:
Kanji and code information
Kanji: A bitmapped image of the character. You can double click on it to place it on the clipboard and later paste it into any Windows application.
KanjiBase code: Just underneath the character image is the base code that will appear in documents to represent this character.
Sequential number of the character: This is mainly used for database maintenance.
Select Box: Check this box to put this character into your list of selected characters.
Character Information
Radical: The number of the Chinese character radical.
Stroke Count: The total stroke count minus the stroke count of the radical.
Total Strokes: The total stroke count as counted in Taiwan.
Cangjie: The Cangjie input code (a popular input method in Taiwan).
The four corner number: See Urs App's introduction with exercises to this useful input and reference system for Chinese characters.
Dictionary Information
Morohashi: The volume, page, and number of the character in the great Sino-Japanese Daikanwa Jiten edited by Tetsuji Morohashi et. al. No more than about 11000 characters have one or both of these items of information.
Far East: The number of this character in the Far East Chinese-English Dictionary, an excellent Chinese-English dictionary published by the Far East Book Co., Ltd. in Taipei, Taiwan, edited by the late Dr. Liang Shih-Chiu. Special thanks to Carlos McEvilly for providing this table and allowing me to incorporate it into this database. It is a part of Mr. Evilly's excellent research tool Bamboo Helper.
Readings: ** explain!!
Pinyin and readings, as well as all the other information in this database are provided without any implied claims to correctness or warranty. Some of these readings have been collected from Ross Pattersons table, others have been input over the years by myself. Double clicking on a entry in the list will open a dialog box where you can enter a reading for a given character.
Code Information
Unicode: The Unicode code of this character.
JIS: The JIS code. If JIS has been selected as code in the preferences, this code will be the JIS code of the character inserted in your document.
CCCII: The Chinese Character Code for Information Interchange (CCCII), developed by the Chinese Character Research Group in Taipei, Taiwan.
The button bar
Copy: Copies the KanjiBase code of this character to the clipboard. This is useful when you want to insert the code into any Windows application's document.
|<: Jumps to the first character.
<: Scrolls to the previous character (= the character with the next smaller sequential number).
>: Scrolls to the next character.
>|: Jumps to the last character.
Goto: Opens a dialog box where you can enter a CEF code for the character you want to see. If there is one character or one CEF code on the clipboard it will jump to that character. If something else is in the clipboard you will need to click two times.
New Pinyin: Opens a dialog box where you can enter an additional pinyin reading for this character.
Preferences: Opens the Preferences dialog box.
Quit: Click here when you are done.
Some useful functions
Updating the Database
You can correct wrong data or add new information directly in most fields of the main window. This information will be saved to the file when you leave the entry for that character by selecting another character, or by exiting the program. In addition, your changes will be written to a logfile. This logfile can be used to contribute the information you added or changed to the master copy of the database, which will then be redistributed to the other users with the next update of the database.
Indexes for the input searches are not automatically updated. To update them, go to a DOS window, change to the directory where you installed KBWIN (the one that appears in the preferences box). Type updix at the DOS prompt. This procedure takes a long time, so you might want to do this before going out for lunch.
Adding your own characters
The master copy of the KanjiBase database is maintained as a table, from which the binary format for KBWIN and the indices are generated. If you want to add your own characters, you have to do the following:
- Select a code for accessing the character. Codes for private use begin with a "Y"; you find a number of empty rows at the end of the database table.
- Add the necessary information to the table. The first fields are mandatory; if you can, fill them, else leave them empty, but don't delete the tag. The rest of the line contains data in a tagged format where the first (or the first two) letters of the field determine what kind of information they contain. Look at the beginning of the table to learn more about the format.
- Add character bitmaps to the bitmap container files, or store
single bitmaps in a location, where KBWIN can find them. For private
codes, this has to be a subdirectory of KBWIN's home directory, named
with the single letter "Y". The bitmap files themselves have
to be named according to the code of the character they contain. For example, the
file for the character at codepoint "Y-2121" would get the
name
"Y-2121.BMP" in the directory "/Y". The bitmap has
to be in a 40 by 40 grid.
Hint: You can use the user font utility of Chinese Windows to create these bitmaps. If you already have a set of bitmapped user characters (that are not in CNS!!), familiarity with that utility will be assumed. You can create a new font in 40 by 40 grid (ignore the warning that will be thrown at you) and scale your old font to the new grid. These fonts can also be automatically converted to the KanjiBase for Windows bitmap container file format.
Last updated: 95.4.20

 to Home Page
to Home Page