「magit」の設定と使用
Table of Contents
概説
Emacsの中でバージョン管理システム 「git」 を操作するに複数の道具が
有りますが、ここで 「magit」 を使用します。 magit は既存の
Emacs には付属していませんので、 ELPA package (Emacs用のパッケージ)としてインストール
します。
手順としてはパッケージのリストから magit を選択してインストールし
ます。しかし、 magit が配布されているリポジトリの宛先は既存の
Emacsには登録されていない。 その為に先ず宛先を登録します。 しかし、
宛先を登録する前に、一度パッケージのリストを表示する必要があります。
詳細の手順は以下で紹介します。
初期設定
- メニューから "Options" -> "Manage Emacs Packages"をクリックします(Figure 1)
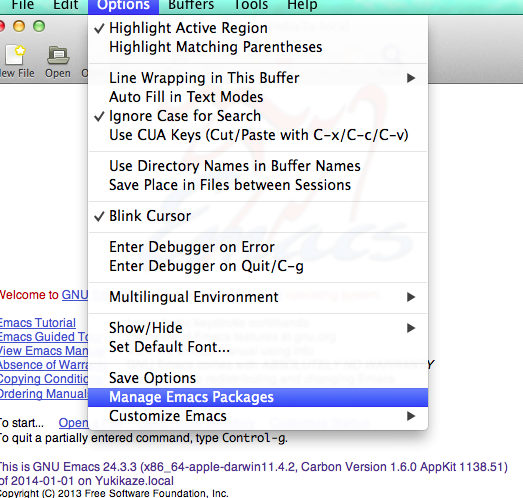
Figure 1: "Manage Emacs Packages"をクリック
- => パッケージのリストが表示されます (Figure 2)
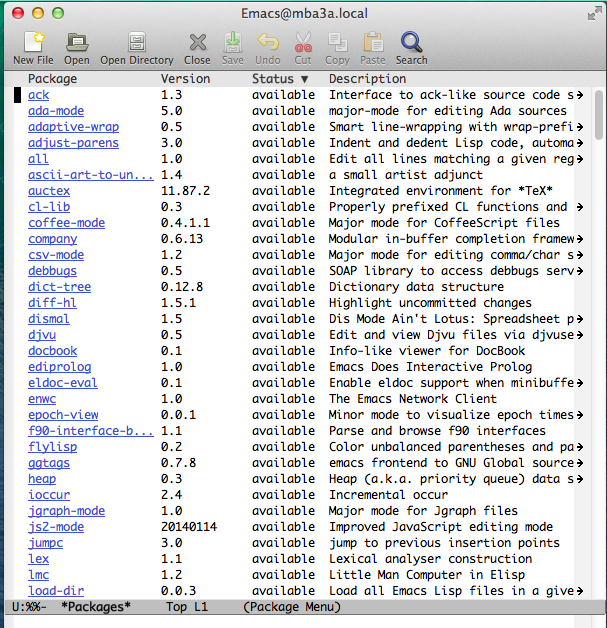
Figure 2: パッケージのリスト
- ここでメニューから "Options" -> "Customize Emacs" -> "Specific Option"をクリックします(Figure 3)
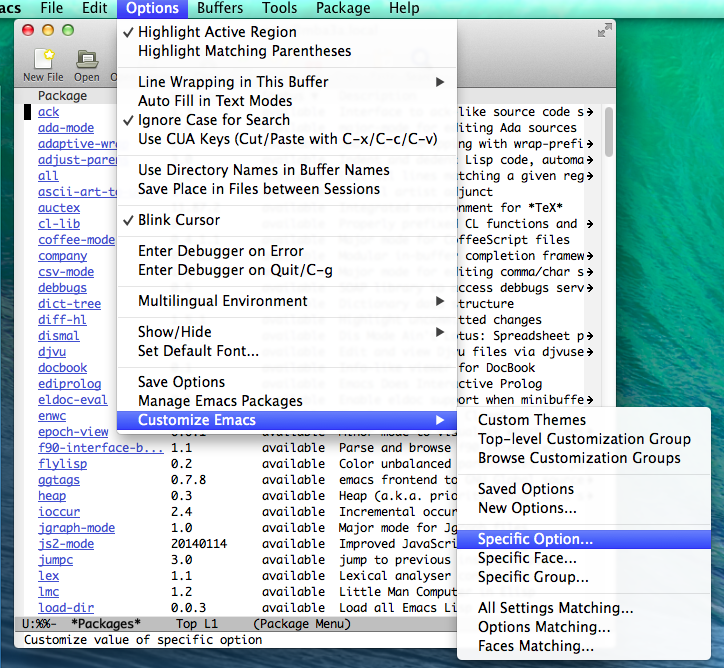
Figure 3:
- ミニバッファーに "Customize variable: " の後に "package-archives"入力して -> enterを押します (Figure 4,5)
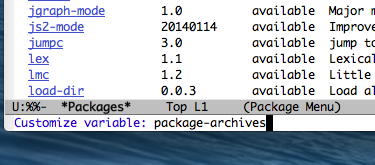
Figure 4:
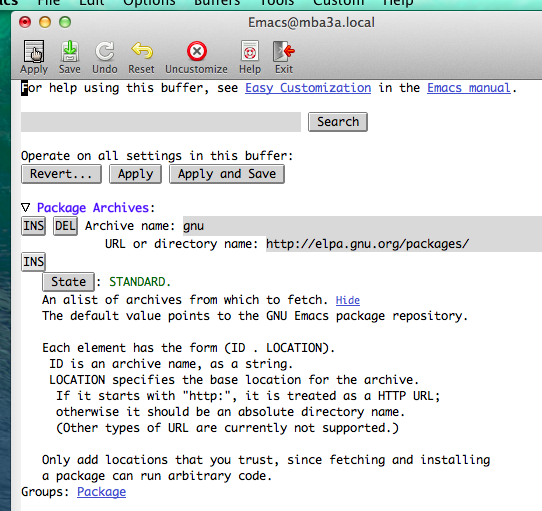
Figure 5:
- "INS"をクリックします、そうして以下の情報を入力します -> Figure 6
Archive name: marmalade URL or directory name: http://marmalade-repo.org/packages/
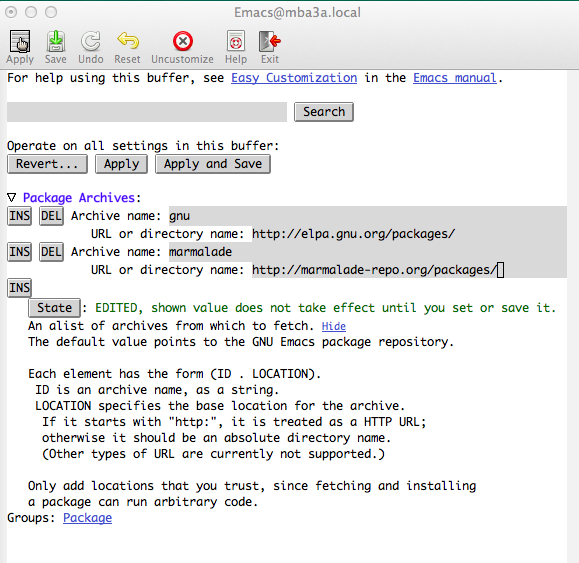
Figure 6:
- 設定を実行してかつ将来にも有効します:
STATEを押して、 "Save for Future Sessions"をクリックします(Figure 7)
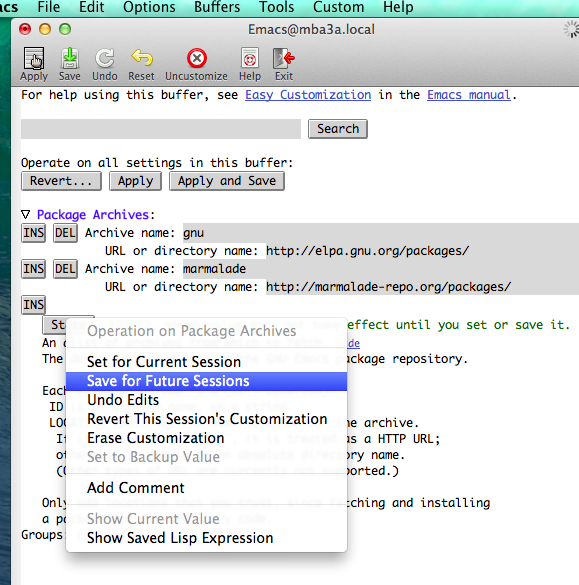
Figure 7:
- これでもう一度"Options" -> "Manage Emacs Packages" (Figure 2)でパッケージリストを表示します。今回
magitのパッケージがあります(Figure 8)。
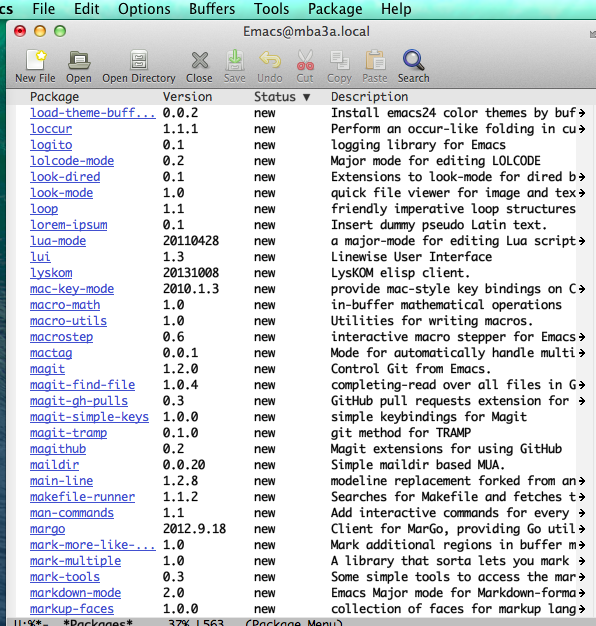
Figure 8:
- カーソルを
magitの上に移動して、"i"とその後"x"を押します。ミニ バッファーに "Install package 'magit'? (yes or no)" の後に "yes" -> enter (Figure 9)。
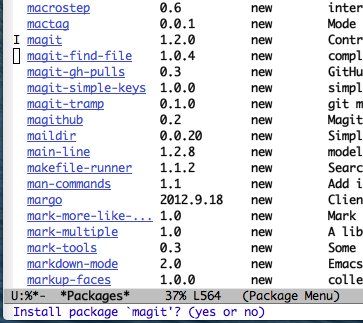
Figure 9:
- これでリポジトリから
magitのパッケージを取って、インストールし ます。Figure 10のような画面が出ましたらインストールが成功して、magitは使用可能になりました。
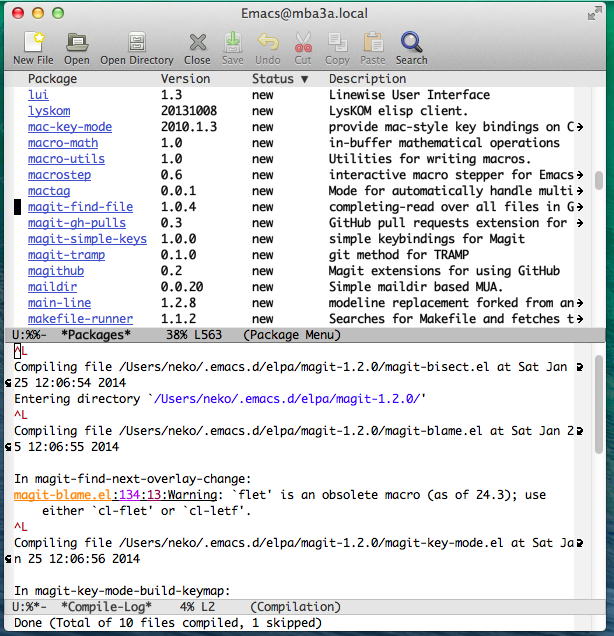
Figure 10:
magitの使用
既存のテクスト・リポジトリを管理する
漢籍リポからダウンロードされて、既存のテキスト・リポジトリ(つまり画
面ほ下の部分に"git-"を含む文字列が表示されている場合)で magit を起動
するに"M-x magit-status"を使います。そのために「command」キー(Macの場合)、
「alt」キー (Windows) + "x"を入力して、それから"magit-status"->enterを
入れます。 (Figure 11)
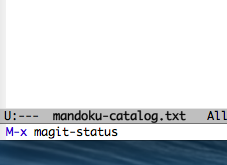
Figure 11:
新しいテキスト・リポジトリを作成する
漢籍リポジトリ未登録のテキストを扱う場合は先ずバージョン管理システム で管理する準備作業が必要。これは"M-x magit-init"のコマンドで行います。 それでテキストファイルを登録することは可能になりました。
バージョン(branch)の管理
magit-status を実行しますとリポジトリの「現状」を解る画面が表示さ
れます。Figure 12には一つの例が有ります、ここでは以下の情報が見えます:
- 「Remote」はサーバー上のバージョンと位置情報、この場合はバージョンは
masterです。 - 「Local」はユーザー側の現状情報です、ここではユーザー側も
masterのバージョンです。 - 「Head」は最新に登録した変更の整理番号と説明。
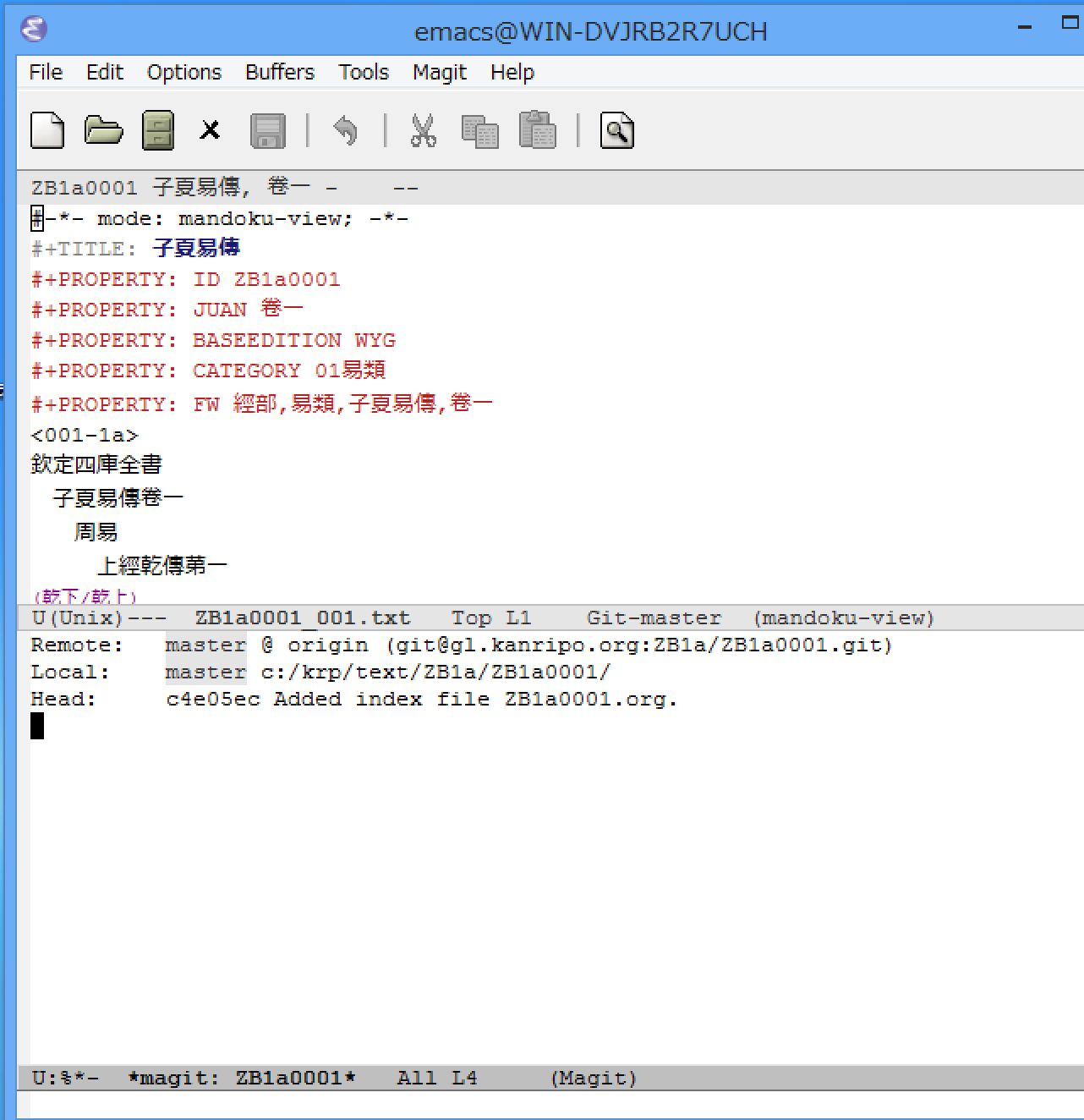
Figure 12:
メニューの"Magit"からだいたいの操作が出来ます。
バージョンマネージャー へいきます(b v)
ここで"b"を押すとサブメニューがでます(Figure 13)、幾つかの選択筋があります:
- "v" でバージョンマネージャーへいきます。
- "c" で直接新しいバージョンを作成することができます。
- "b" で他のバージョンを表示します。
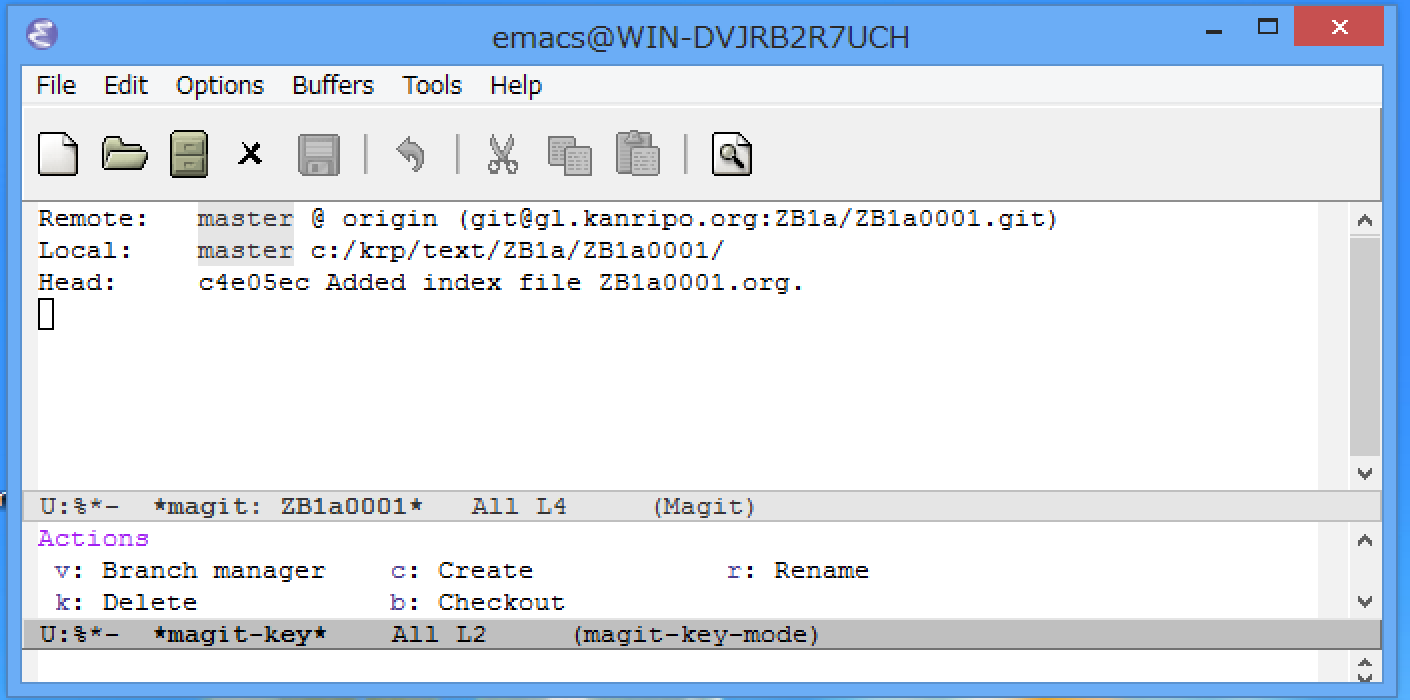
Figure 13:
バージョンマネージャー (Branch manager)
Figure 14にバージョンマネージャーの画面の例が表示されています。ユー
ザー側の情報はstatusと同じ"Local"で表示されます。しかし、サーバーは
複数に有り得るため略号を付けて表示されています、この場合は
origin です。ローカルのバージョンは"master"、その後に [@
origin] でサーバーへのリンクが有ります。
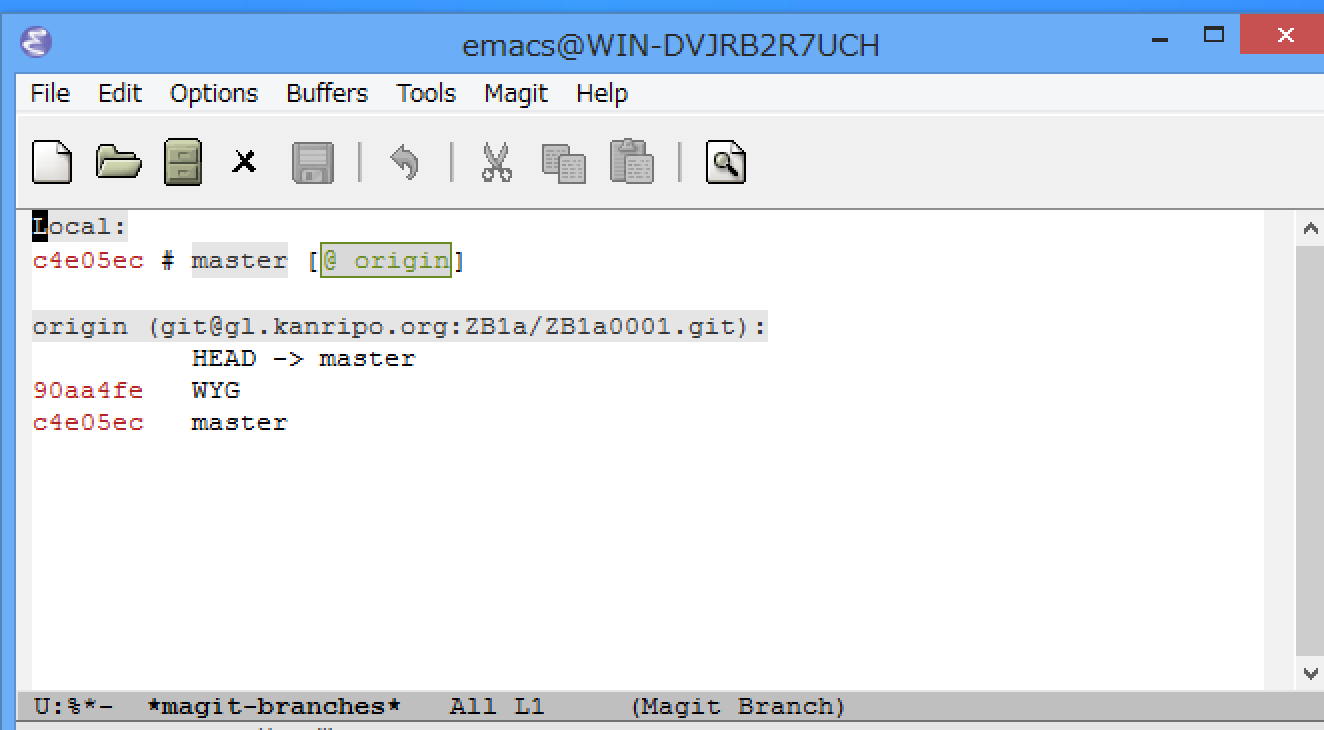
Figure 14:
別のサーバーのバージョンをダウンロードするためには先ずサーバの略号 と宛先を登録します: "a"をおして、略号とURLを入力します(Figure 14, 15)。
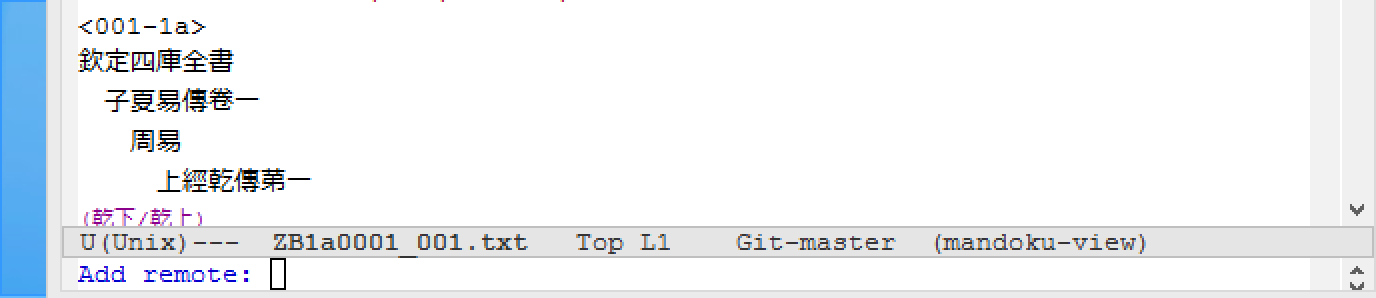
Figure 15: この處に"chris"を入れました
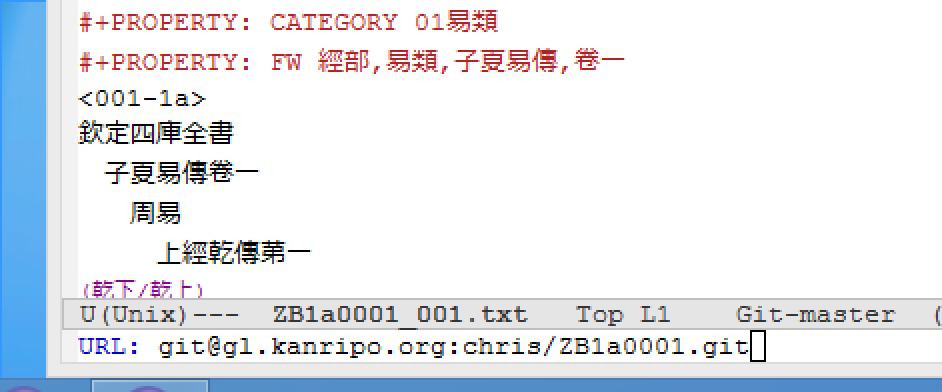
Figure 16:
Figure 17のように、もう一つのサーバー(remote)が追加されています。
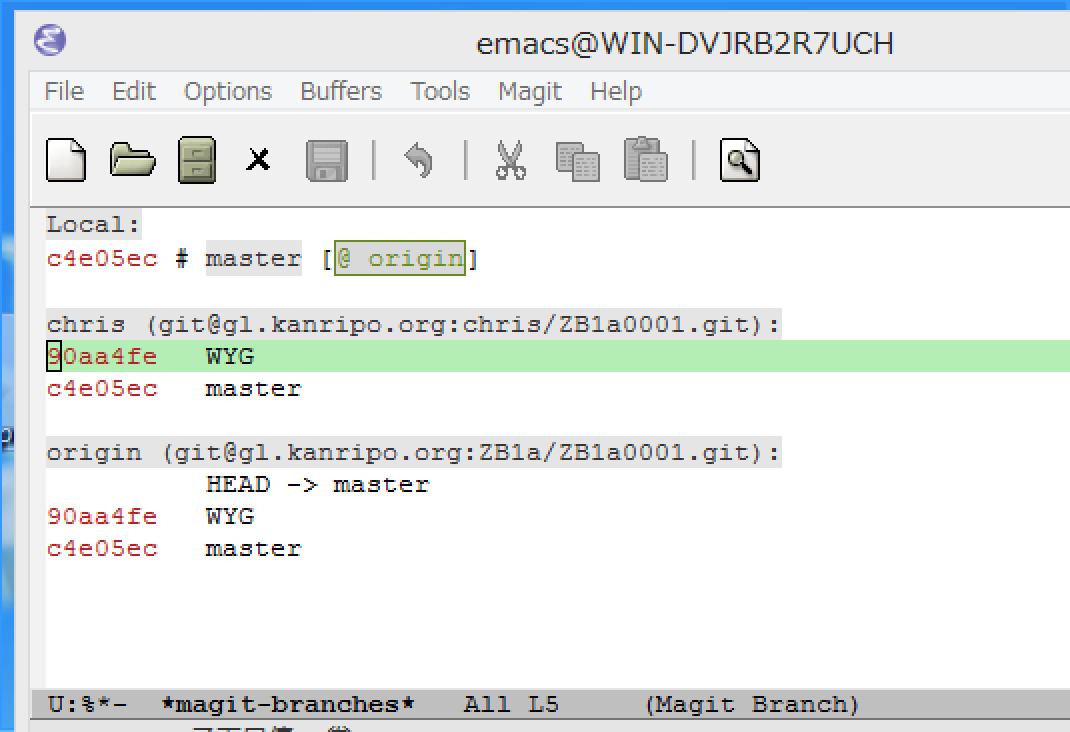
Figure 17:
次は"chris"の方からWYGのバージョンをダウンロードします。カーソルをFigure 17の状態で"b"を二回押すとFigure 18のように、違うバージョンへ行けます。
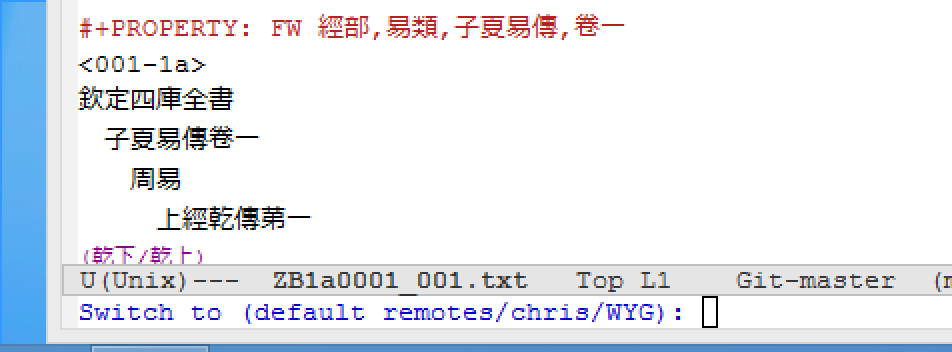
Figure 18:
このところで"enter"押すと次はFigure 19のような問いが来ます:"Create local tracking branch for WYG? (yes/no)" ここで"yes"入れるとサーボーの バージョンとlocalのバージョンはリンクさせます(リンクなければ後に同期で きません)。
![]()
Figure 19:
ローカルのバージョンにも名前を付けますが、デフォルトはリモートの略号+バー ジョン名、それ"enter"で設定せきます(Figure 20)。
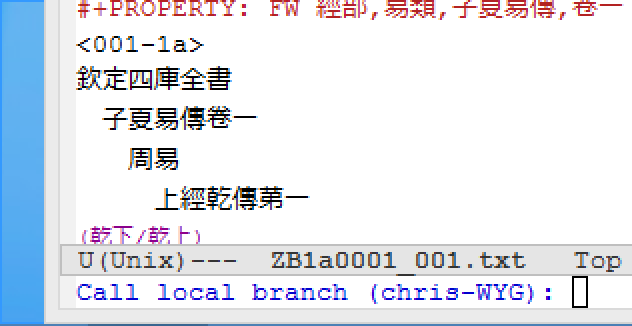
Figure 20:
で、最終的に"chris"のバージョンに変更しました:
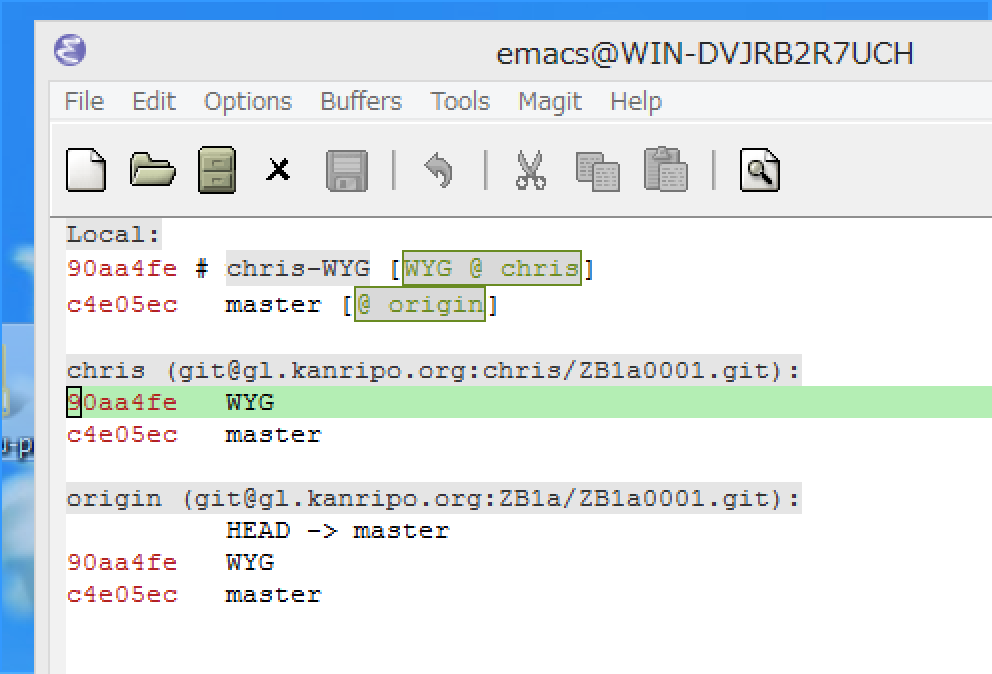
Figure 21: